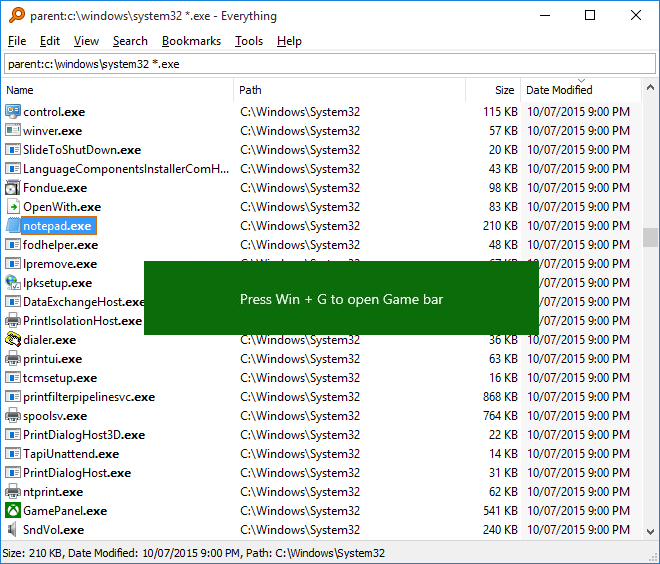
The Game Bar is a built-in Windows 10 app that allows you to record gameplay and take screenshots.
To disable the game bar in Windows 10:
- From the Start Menu, click Settings.
- Click Gaming.
- Uncheck Record game clips, screenshots, and broadcast using Game Bar.
- In Everything, press Win+G to open Game bar (choose Yes, this is a game.)
- In the Game bar, click the cog icon to open the settings.
- Uncheck Open Game bar using on a controller
- Uncheck Remember this as a game and Game bar should close.
- Navigate to HKEY_CURRENT_USER\SOFTWARE\Microsoft\Windows\CurrentVersion\GameDVR.
- Change the AppCaptureEnabled DWORD value to 0.
- Navigate to HKEY_CURRENT_USER\System\GameConfigStore.
- Change the GameDVR_Enabled DWORD value to 0.
- Open a Windows PowerShell as an administrator.
- Type in the following and press ENTER:
Get-AppxPackage *xboxapp* | Remove-AppxPackage
- Completely exit Everything (right click the Everything system tray icon and click Exit)
- Press Ctrl + Shift + ESC to start the Task Manager.
- In the Task Manager, click the Services tab.
- Select Everything
- Right click and click Stop Service.
- Open Windows Explorer.
- In Windows Explorer, navigate to C:\Program Files\Everything
(or where you have your Everything.exe located) - Rename your Everything.exe to Everything.is.not.a.game.exe
- Launch Everything.is.not.a.game.exe
- If prompted with a Access Denied dialog, choose Install Everything Service.
- In Everything, From the Tools menu, click Options.
- Click the General tab.
- Optionally check or uncheck the following: (square check means the option was previously installed before the rename and will need to be checked or unchecked)
- Start Everything on system startup
- Everything Service
- Show Search Everything folder context menu item
- Start menu shortcuts.
- Desktop shortcut.
- Quick Launch shortcut.
- URL Protocol.
- EFU file association.
- Click OK.
https://www.windowscentral.com/how-disable-and-remove-game-bar-windows-10-creators-update