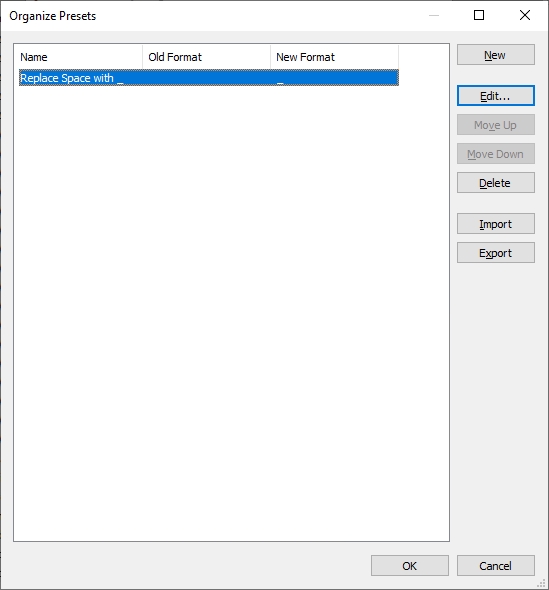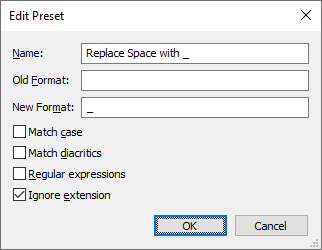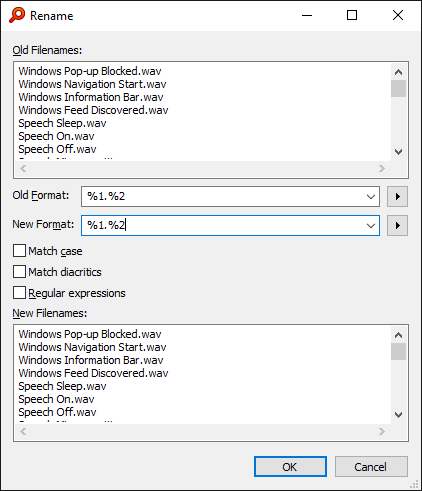
With the Everything Advanced Renamer you can:
- Rename multiple files
- Change common text in multiple filenames
- Add a prefix to multiple filenames
- Remove a common prefix from multiple filenames
- Add a suffix to multiple filenames
- Remove a common suffix from multiple filenames
- Find and replace text in multiple filenames
- Change the extension in multiple filenames
- Edit multiple filenames in one edit box
- Rename multiple filenames with %1 - %9 capture groups
- Rename multiple filenames with regular expression \1 - \9 capture groups
- Insert file properties
- Change the case in multiple filenames
- Rename multiple files without using Everything
- Make uppercase
- Make lowercase
- Make titlecase
- Presets
Parts
Old Filenames
Shows the original filenames.
Old Format
The format to match the original filenames.
The old format is generated automatically and can be customized.
%1 matches any character and number of times and stores the matched text in the variable %1.
%2 - %9 can also be used to capture other groups of text.
The whole filename is matched when using a variable.
New Format
The format of the new filenames.
%1 - %9 can be used to recall the match in the old format.
New Filenames
The new filenames.
%1 - %9 can be used to recall the match in the old format.
New filenames can be edited directly.
Making a change to the new or old format will generate fresh new filenames.
Rename multiple filenames
To show the Everything Advanced Renamer:
- In Everything, select two or more files/folders in the result list and press F2.
- In Everything, select zero or more files/folders in the result list and press Shift+F2.
- In Everything, select multiple files/folders in the result list and from the Edit menu, under the Advanced submenu, click Advanced Rename.
The Everything Advanced Renamer will generate the old format and new format automatically.
Modify new format to generate new filenames.
%1, %2, %3, %4, %5, %6, %7, %8 and %9 can be used as capture groups.
To change common text, please see changing common text.
To edit multiple filenames in one text box, please see editing multiple filenames in one edit box.
To modify the old format to capture groups, please see %1 - %9 capture groups.
Change common text
To change common text:
- Select multiple files containing common text in the filenames.
- Press F2.
- Change the new format as desired.
For example, change ABC to FOO and change 123 to BAR:
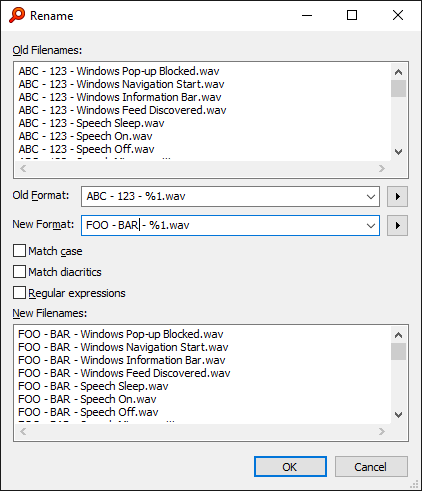
Only the common matched text is changed, uncommon text is left unchanged. - Click OK.
Add a prefix to multiple filenames
To add a prefix to multiple filenames:
- Select multiple files.
- Press F2.
- Insert your prefix at the start of new format.
For example, insert ABC - :

ABC - is inserted at the start of each new filename. - Click OK.
Remove a prefix from multiple filenames
To remove a common prefix from multiple filenames:
- Select multiple files containing a common prefix.
- Press F2.
- Remove the prefix from the start of new format.
- For example, remove ABC - :
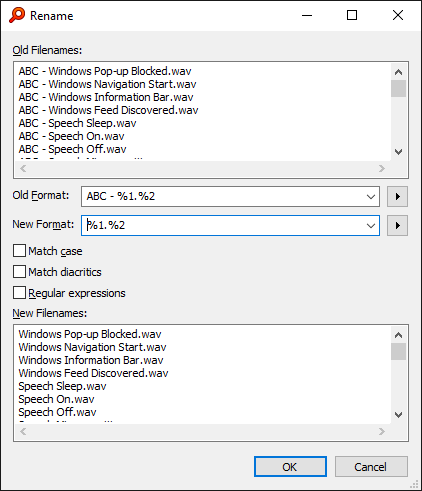
ABC - is removed from the start of each new filename. - Click OK.
Add a suffix to multiple filenames
To add a suffix to multiple filenames:
- Select multiple files.
- Press F2.
- Insert your suffix after the . in new format.
- For example, insert - ABC:

- ABC is inserted at the end of each new filename. - Click OK.
Remove a suffix from multiple filenames
To remove a common suffix from multiple filenames:
- Select multiple files containing a common suffix.
- Press F2.
- Remove the suffix from the end of new format after the dot (.).
- For example, remove - ABC:

- ABC is removed from the end of each new filename. - Click OK.
Find and replace in multiple filenames
To find and replace text in multiple filenames:
- Select multiple files.
- Press F2.
- In the Advanced Renamer, set the old format to the text to find.
- For example: ABC
- Set the new format to the replacement text.
- For example: 123
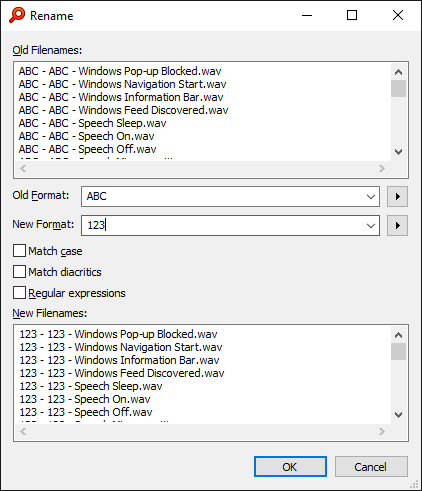
All occurrences of ABC are replaced with 123. - Click OK.
Change the extension in multiple filenames
To change the extension in multiple filenames:
- Select multiple files.
- Press F2.
- Change the extension in new format.
- For example, change wav to backup:
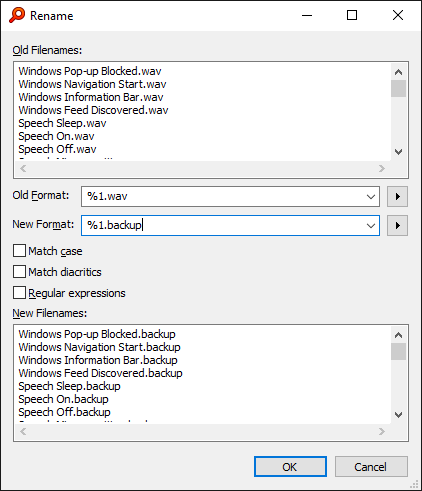
The extension is changed to backup for all new filenames. - Click OK.
Edit multiple filenames in one edit box
Sometimes Everything will be unable to generate an old format with multiple capture groups.
Editing the filenames directly in the new filename edit box might be quicker than manually renaming each individual file.
To edit multiple filenames in one edit box:
- Select multiple files.
- Press F2.
- Use the new filename edit box to change multiple filenames.
- For example, remove the _ placed in random locations:

- Click OK.
Rename multiple filenames with %1 - %9 capture groups
%1 - %9 can be used in the old format to match any character any number of times.
The matched text is store in the variable %1 - %9.
Use %1 - %9 in the new format to recall the matched text.
%1 - %9 is similar to the * wildcard with the matched text being stored in the variable %1 - %9.
Everything will do its best to generate an old format with capture groups by using
.-_Insert your own capture groups in old format with custom delimiters if needed.
To change multiple filenames with capture groups:
- Select multiple files.
- Press F2.
- Change the order of capture groups, remove captured groups and modify common text in the new format.
- For example, swap last name with first name:
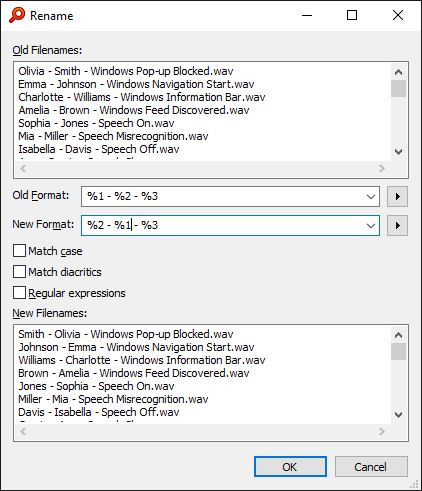
The last name is swapped with the first name in multiple filenames. - Click OK.
Rename multiple filenames with regular expression \1 - \9 capture groups
Check the Regular expressions checkbox to enable regular expressions.
Regular expressions also support capture groups.
Instead of using %1 - %9 in the old format, use:
(.*?) to capture any character any number of times (lazy - same as %1 with non-regular-expressions)
(.*) to capture any character any number of times (greedy)
Instead of using %1 - %9 in the new format, use:
\1 - \9
Use \ to escape special regex characters.
Use \\ to escape a single literal \
Insert file properties
To insert file properties / meta data into multiple filenames:
- Select multiple files.
- Press F2.
- Click the ▶ button to the right of new format and click Add Property....
- Select a property and click OK.
- For example, add image width x height to the end of the filename:
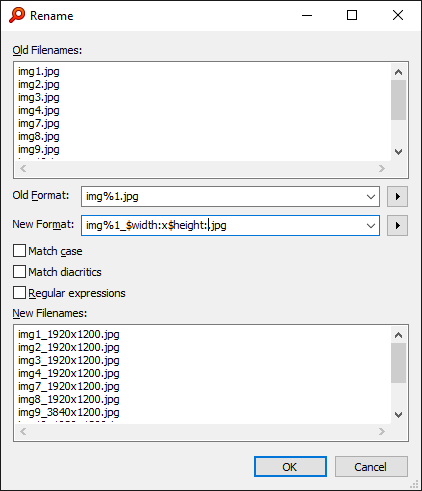
_$width:x$height: is added to the end of multiple filenames.
where $width: and $height: are replaced with the image dimensions. - Click OK.
For example, dates often use characters that are invalid in filenames (:).
Use <format-filetime:$date-modified:,"yyyyMMdd\THHmmss"> to format dates.
Change the case in multiple filenames
To change the case in multiple filenames:
- Select multiple files.
- Press F2.
- Select the text (and %1 - %9 variables) in new format where you would like to change the case.
- Click the ▶ button to the right of new format and click <uppercase:>, <lowercase:> or <titlecase:>
- For example, to change all text (excluding the file extension) to titlecase:

All filenames are converted from lowercase to titlecase and extensions remain lowercase. - Click OK.
Rename multiple files without using Everything
To launch the Everything Advanced Renamer without starting Everything:
Run Everything with the -rename command line option:
Code: Select all
Everything.exe -rename [filename1] [filename2] [filename3] [...]
You can drag drop files onto the Everything advanced renamer.
Multiple instances are supported.
If the instance is not specified the unnamed instance is used.
Use -instance to specify the instance name.
Calling Everything.exe again when an instance is already running will add any filenames to the existing instance.
For example:
Code: Select all
Everything.exe -rename abc.txt
Everything.exe -rename 123.txt
To show the Everything Advanced Renamer without showing Everything with a list of filenames from a text file:
Run Everything with the -rename-list command line option:
Code: Select all
Everything.exe -rename-list filenames.txt
Add a keyboard shortcut to show the Everything Advanced Renamer
To add a keyboard shortcut to show the Everything Advanced Renamer:
- In Everything, from the Tools menu, click Options.
- Click the Keyboard tab on the left.
- To the right of Show commands containing, search for: advanced
- Select Edit | Advanced | Advanced Rename....
- Click Add....
- Change Use shortcut in to: Global
- Press a new Shortcut key (eg: Ctrl + F2) and click OK.
- Click OK.
Make uppercase
To make filenames uppercase:
- Select the text in the new format to change.
- Press Ctrl + Shift + U
Make lowercase
To make filenames lowercase:
- Select the text in the new format to change.
- Press Ctrl + U
Make titlecase
To make filenames titlecase:
- Select the text in the new format to change.
- Press Shift + F3 to cycle between lowercase, titlecase and uppercase.
Presets
To create a new preset:
- Click the Presets button at the bottom left of the window.
- Click Add to Presets....
- Choose a custom preset name.
- Set the old format, new format and rename options.
- Click OK.
To open the advanced rename with a specific preset from a custom keyboard shortcut:
- First, Create your Preset and remember you unique preset name.
- In the main search window, from the Bookmarks menu, click Add to bookmarks....
- Set a custom bookmark name. (it can match your preset name)
- Set the Search to:
/advanced-rename-preset "My preset name"
where "My preset name" is your unique preset name. - Assign a keyboard shortcut.
- Click OK.
To open and initialize the advanced rename with a bookmark (advanced):
- In the main search window, from the Bookmarks menu, click Add to bookmarks....
- Set a custom bookmark name.
- Set the Search to:
/advanced-rename <old-format> <new-format> <case> <diacritics> <regex> <ignore-extension>
For example:
/advanced-rename _ . 0 0 0 1 - Click OK.