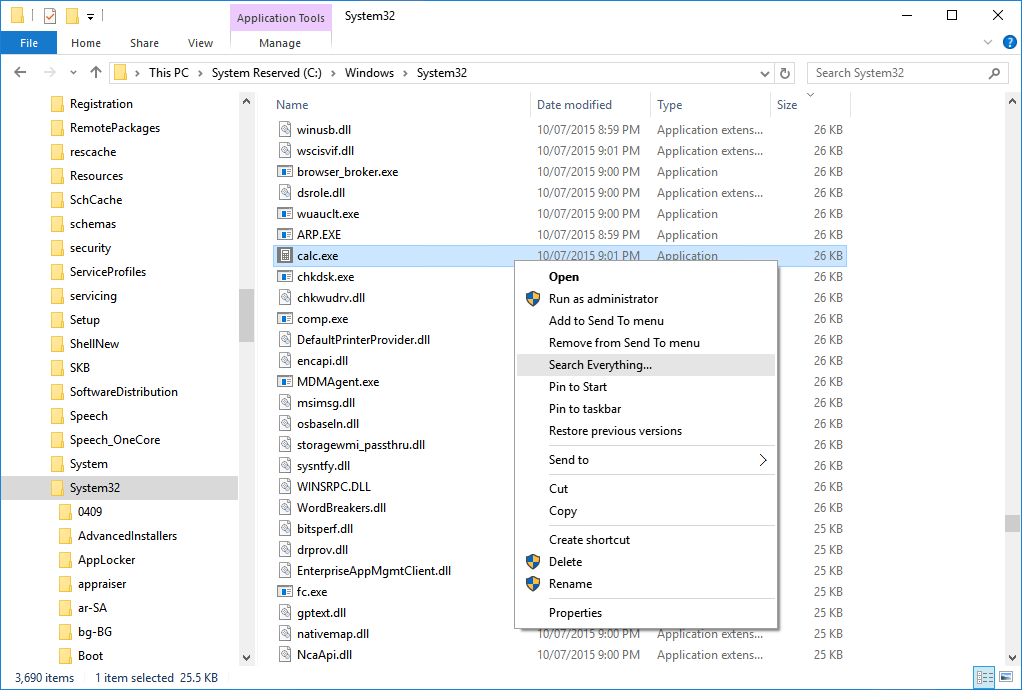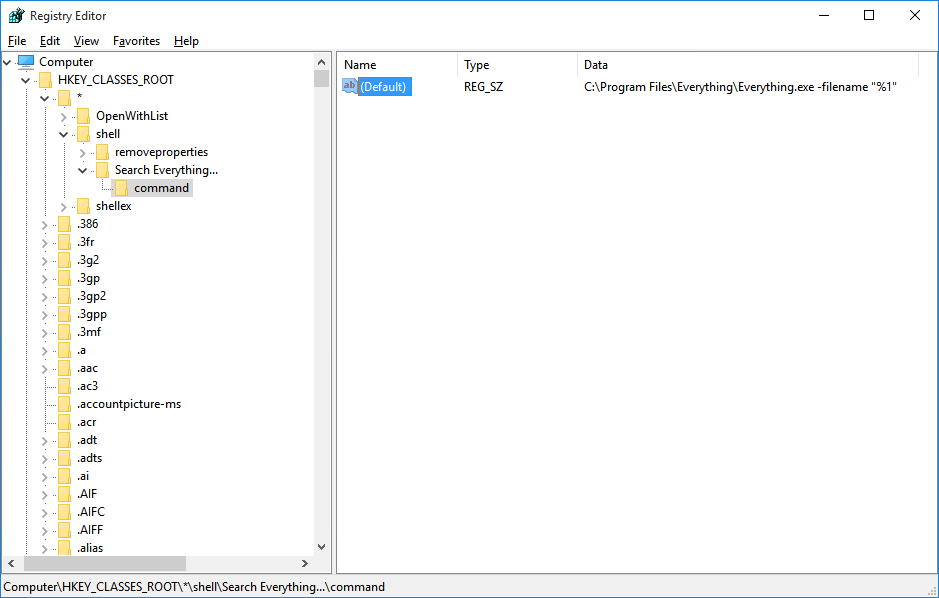@void:
Your registry hack seems to only find the file that is selected. Other copies of the selected file located elsewhere are not displayed. I entered everything exactly as you described, and I tested it with
Directory Opus and
Windows Explorer. Only the selected file was shown in the
Everything Search window that pops up.
I am currently using this command-line to find all instances of a selected file:
Code: Select all
"D:\Everything\Everything.exe" -s {file}
I have this command bound to my
F7 key (when
Directory Opus has the active, focused window). When I select a file or folder, or multiple files and folders, an
Everything Search window for each selected file(s)/folder(s) opens, where each window shows me all copies of each item I selected.
If I right-click on a folder in the right-side window pane and press my hotkey (
F7), Everything shows all instances of that folder, like this:

My
Everything Search registry key looks like this:
Code: Select all
Windows Registry Editor Version 5.00
[HKEY_CLASSES_ROOT\Drive\shell\Search with &Everything]
"Icon"="C:\\ICONS\\Everything.ico"
[HKEY_CLASSES_ROOT\Drive\shell\Search with &Everything\Command]
@="\"D:\\Everything\\Everything.exe\" -path \"%1\""
[HKEY_CLASSES_ROOT\Directory\shell\Search with &Everything]
"Icon"="C:\\ICONS\\Everything.ico"
[HKEY_CLASSES_ROOT\Directory\shell\Search with &Everything\Command]
@="\"D:\\Everything\\Everything.exe\" -path \"%1\""
Note that this is two registry keys combined into one, and my custom icon is displayed in the
Everything Search context menu as well. It also has a keyboard shortcut for the context menu entry (the letter
E in my case).