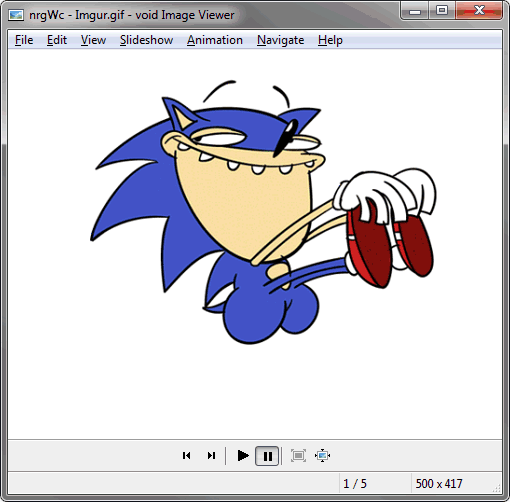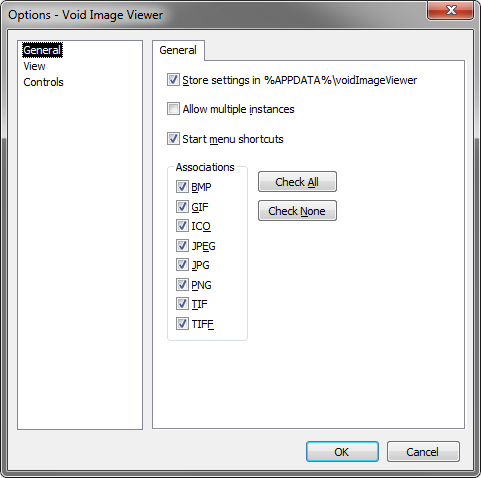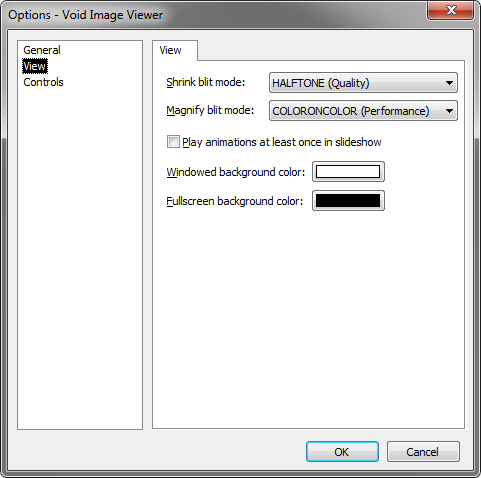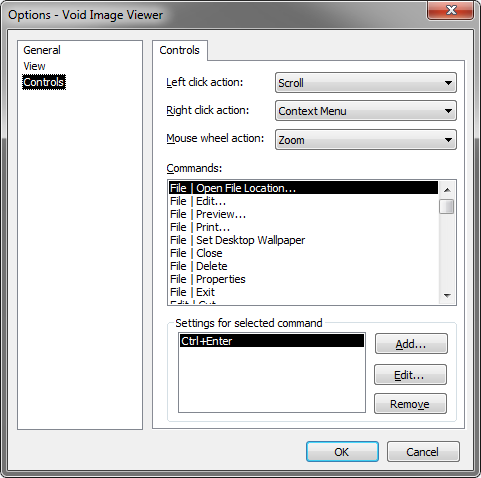Yes, I was looking for a Copy to folder... option the other day...
I'm not talking about the regular "Copy/Move to folder..." dialog-box.
I'm talking about when you need to organize a lot of images, and you check the images one by one and decide which kind each image is. The user in this case will prefer to have Hotkey/s for move the displayed image to configured folder.
For example:
If the user see an image of a car, he will press Alt+C to move this image to D:\Organized\Cars
Then, the program will display the next image.
After that, If the user see an image of a flower, he will press F to move this image to D:\Organized\Flowers
I think I saw once such a imageviewer program. Unfortunately I don't remember its name.
Edit:
PhotoSift. That's the name.
I pretty sure this is the program I've encountered (while I was looking for an alternative to the windows image viewer).
I very like the idea of this program.
Here is the help file text:
Code: Select all
--- PhotoSift -----------------------------------------------------------------
Developed by RL Vision © 2013-2014 (http://www.rlvision.com)
Special thanks to Michael for all support, suggestions, testing and the logo.
Free, open source. Licensed under GPL
Source code is available from the homepage.
Portable:
• Just unzip and run
• Settings are saved in the application folder as 'Settings.xml'.
This file can be kept when upgrading. Removing it restores the
default settings.
--- About ---------------------------------------------------------------------
PhotoSift is a utility helping you to quickly organize unsorted image
libraries. The basic idea is to load the program with images, then show
and inspect each image and press a key on the keyboard. The image will
then be moved or copied to a folder of your choice corresponding to
that key, and the next images is displayed.
Features:
• Quickly organize your unsorted images
• Fast keyboard-based workflow
• Multithreaded cache-ahead loading
• Various inspection tools (zoom, flip, rotate)
• Rename or delete files when needed
• Unlimited undo
• Fullscreen mode for less distractions
• Highly configurable
• Portable
• Free, open source
--- Getting Started -----------------------------------------------------------
This sections outlines how to use PhotoSift for the first time:
1. Set the base target folder
The first thing you should do is to decide where images should end
up when you press a key. On the "File" menu, select "Set Target Base
Folder". (If you don't change this folder, it will default to the
same folder as PhotoSift.exe is located in)
2. Set file mode
PhotoSift can either move or copy your images. Default is move. You
may want to change this. On the "Edit" menu select "Settings". Locate
"File Operations" to find the file mode. Also check the other file
operation settings to make sure they suit your needs.
3. Add images
Open the "Image Pool" menu and select either "Add Images" or "Add
from Folder". The latter will let you choose a folder, and then locate
all images in that folder and its subfolders. You can also drag and
drop images or folders onto the program to add them.
4. Browse the image pool
Now that you have loaded images you can start browsing them. Press left
and right to step forward and backwards in the image pool. See the hotkey
section below to see what more you can do.
5. Press a Key
When an image is displayed, press a letter or number key on the keyboard.
Let's say that you press the "A" key. Now PhotoSift will move (or copy)
the image into a subfolder named "A" that is located in the folder that
you decided on in step 1.
For example:
• Currently viewing: "c:\temp\pic.jpg"
• Base target folder is: "d:\sorted\"
• You Press "A"
• Image is moved to: "d:\sorted\A\pic.jpg"
The next section describes how to change the destination folder
associated with each key.
--- Destination Folders -------------------------------------------------------
The settings allows you to specify the destination folder associated with
each key. There are three ways to specify this:
1: Leave the field empty.
This will use the key as destination folder. So if you pressed the "A"
key, the image will end up in a subfolder name "A" located in the base
target folder.
2: Enter a custom name.
This wil be used as the destination folder, located as a subfolder in
the base target folder. Example: "Landscape Photos"
3: Enter a complete path.
If you enter a complete path this will be used as the destination
folder. Example: "c:\photos\portraits\"
You can change the base target folder from the "File" menu in the main
window. If you don't change this folder, it will default to the same folder
as PhotoSift.exe is located in.
If the destination folder does not exist, it will be created automatically.
--- Hotkeys -------------------------------------------------------------------
PhotoSift is built around using shortcut keys. This is a complete list of all
available keys:
Navigate:
• Right/Down/PgDown/Space: Show next image
• Left/Up/PgUp: Show previous image
• Ctrl+Arrows: Skip 10 images forward/backwards
• Shift+Arrows: Skip 25 images forward/backwards
• Home/End: Go to first or last image
Mouse:
• Left Mouse Button: Toggle scale vs actual size (1:1) mode
• Right Mouse Button: Toggle zoom mode
• Middle Mouse Button: Flip image vertically (*)
• MouseWheel: Next/previous image
File operations & image pool:
• A-Z and 0-9: Move or copy current image
• F9: Select base target folder
• Shift+Del: Deletes the current image
• Alt+Del: Deletes the current image to recycle bin
• Ctrl+Del: Remove the current image from the image pool
• Del: Delete/Recycle/Remove depending on settings
• Insert: Opens a file dialog to add images to the image pool
• Ctrl+Insert: Add all images contained in a folder and its subfolders
• F2: Lets you rename the currently displayed image file
• Ctrl+Z: Undo last file operation (**)
• Ctrl+R: Randomize the order of the images' in the pool
Display
• Ctrl+W: Opens input box to scale to specific width (in pixels)
• Ctrl+H: Opens input box to scale to specific width (in pixels)
• +: Zoom in
• -: Zoom out
• Ctrl+Shift+Up: Flip image vertically (*)
• Ctrl+Shift+Down: Flip image horizontally (*)
• Ctrl+Shift+Left: Rotate image CCW (*)
• Ctrl+Shift+Right: Rotate image CW (*)
• F4: Toggle enlarge small images
• F8: Toggles if the scale mode should be kept when changing image
System:
• F1: Open this help file
• F11 or Alt+Enter: Toggle fullscreen
• F12: Open settings
• Ctrl+C: Copy the current image to clipboard
• Pause/Break: Toggle auto advance on or off
• Tab: Toggle showing the menubar
• Ctrl+1-9: In a multi monitor setup, if in PhotoSift is in fullscreen
mode, Ctrl+# moves the application to screen number #.
(*) Flipping and rotating is only visual and does not affect the
actual image file.
(**) Undo works on move, copy, rename and delete to recycle bin.
--- Command Line --------------------------------------------------------------
When starting PhotoSift you can supply a list of files or folders. PhotoSift
will attempt to load these files and the content of folders (including
subfolders).
Example:
PhotoSift.exe "c:\temp\someimage.jpg" "c:\allmyphotos"
--- Requirements --------------------------------------------------------------
To run PhotoSift you need the ".Net Framework 2.0". If you get the error
message "The application failed to initialize properly (0xc0000135)"
this means you don't have .Net 2.0 installed.
.Net 2.0 is preinstalled on Windows XP (SP3), Vista & 7. Windows 8+ users
might need to download or enable it first. Usually Windows will detect and
offer to download and install the required framework files for you when
you try to start the program for the first time. Let it finish and then
try to start the program again. If this does not happen, try this:
1. Go to Control Panel –> Programs –> Get Programs
2. Click Turn Windows features on or off
3. Check '.NET Framework 3.5 (includes .NET 2.0 and 3.0)'
4. Click OK.
--- Version History -----------------------------------------------------------
1.11 (2014-06-15)
Fixed a visual problem with the black scheme on Windows 8
1.1 (2014-03-29)
Added undo for all file operations
Added customizable menu colors (defaults to black scheme)
Added zoom in/out and to specific width/height
Added command line support
Added option to keep scale mode when changing picture
Added rudimentary stats to about dialog
Added menu item to shuffle loaded images
Lots of minor additionas, tweaks & fixes
1.0 (2014-01-22)
First public release
The cons of PhotoSift, IMHO:
The control hotkeys are not always regular, and I didn't find a way to configure the program Hotkeys.
There is no feature to control the Animate Rate.
Anyway, I think every Image viewer needs at least one configured folder to move a image by a hotkey. It will let you to move every unrelated pic to Unrelated folder to later inspect.